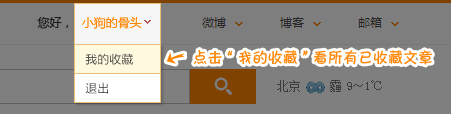买了iPhone 12 该如何把旧机数据传输过去?
今年10月,iPhone 12与iPhone 12 Pro率先上市,不少消费者也在第一时间购买到这两款新机型。相信各位拿到新手机后的第一件事就是将旧iPhone的数据导入到新iPhone中,但各位应该都经历过迁移某绿色app数据时的痛苦,低效率传输动辄几个G甚至几十个G的数据,中间还可能出现网络错误导致“从头再来”,让人甚至有一种摔了手机的冲动。

其实,iOS系统已经为我们提供了很多数据迁移的方案,我们可以直接将旧iPhone上的所有数据无损迁移到新iPhone上,不但应用内的数据全部保留,甚至应用的位置也没有改变。旧iPhone上的使用习惯,在新iPhone上仍可以延续。
 数据迁移
数据迁移目前将旧iPhone上数据传输到新iPhone有很多方式,其中到Apple Store寻求店员的帮助就是个一劳永逸的办法。但目前iPhone 12持续热销,到店传输数据甚至需要排队等待,更别说一些用户所在城市还没有Apple Store。本着“自己能解决的事情就不要麻烦别人”的原则,今天我们就来为大家带来一份完整的数据迁移攻略,希望给各位提供一些帮助。
数据迁移前的准备工作
根据苹果官方提供的信息,目前数据传输有从iCloud云备份恢复、从PC或Mac上的备份恢复、直接从iPhone传输和从安卓设备转移数据等方式。以我个人的经历来看,通过有线的方式从PC或Mac上的备份恢复或从旧iPhone上直接转移数据是效率最高的两种方式。
 数据迁移方式有很多
数据迁移方式有很多如果你选择从PC或Mac上的备份恢复,需要确保自己拥有一台剩余容量大于旧iPhone数据容量的PC或Mac,再开启Mac上的“访达”或PC上的iTunes,将旧iPhone的数据备份,并在新iPhone上恢复即可。通过这种传输方式,新iPhone上所有数据,甚至应用位置都与旧iPhone完全一致。
而如果你保存了较多的数据,或电脑没有多余的空间,那么直接从iPhone传输就是最佳选择啦。只要你的iPhone运行的是iOS 12.4或更高版本系统,就可以通过设备间迁移功能将数据直接从旧设备传输到新设备。设备间迁移数据有无线与有线两种方式,无线传输比较简便,但对网络环境有较高的要求,当网络环境不佳时会出现卡顿或停止传输等情况。有线传输较为稳定,但需要拥有“Lightning转USB 3相机转换器”、一根“Lightning转USB数据线”以及一个功率较高的USB-A接口充电头,才能完成数据传输工作。
如何操作?
近几年,使用“快速开始”来传输数据成为很多用户的新选择。将新设备它放在当前设备旁边,“快速开始”弹窗就会出现在当前设备上。确保这就是我们要使用的Apple ID并轻点“继续”,可以看到新设备上出现了一个类似Apple Watch配对的动画,拿起当前设备并置于新设备上方,将动画居中位于取景框内,即可完成验证。
 使用“快速开始”来设置iPhone并传输数据
使用“快速开始”来设置iPhone并传输数据 数据传输方式:从iCloud下载或从iPhone传输
数据传输方式:从iCloud下载或从iPhone传输验证通过后,我们只需设置好锁屏密码、面容ID或触控ID,即可开始下载iCloud云备份中的数据,或者从旧iPhone上传输数据。
如果你的数据量较大,通过有线的方式从iPhone传输数据也是一个不错的选择。我们需要将旧机型与“Lightning转USB 3相机转换器”相连,再通过“Lightning转USB数据线”连接新设备,并为这套组合供电,确保传输数据过程中手机一直有电,整套传输数据的解决方案就这样完成了。
 Lightning转USB 3相机转换器
Lightning转USB 3相机转换器 Lightning转USB数据线
Lightning转USB数据线同样依次设置语言、网络、面容ID/触控ID等信息后,我们就能看到手机上提示是否从旧iPhone上传输数据的提示,此时系统会按照数据量来预估迁移时间,我们只需点击“继续”即可完成传输。
如果你的PC或Mac拥有大量可用空间,使用iTunes备份也是个不错的选择。将设备连接到电脑,在装有最新版macOS Catalina 10.15的Mac上打开“访达”,或在装有旧版macOS的Mac或PC上打开iTunes。即可在侧边栏或顶栏上发现设备。在设备详情页面中点击“立即备份”,即可开始整机数据的备份。
 在“访达”的侧边栏找到设备
在“访达”的侧边栏找到设备 在iTunes的顶栏上找到设备
在iTunes的顶栏上找到设备 选择将iPhone上所有数据备份到此Mac,再点击立即备份
选择将iPhone上所有数据备份到此Mac,再点击立即备份需要注意的是,如果你想存储设备或Apple Watch中的“健康”和“健身记录”数据,还需要设置一个能够记住的密码,并对备份进行加密,如果不需要存储“健康”和“健身记录”数据,则可进行不加密的备份。
 恢复刚刚加密好的备份
恢复刚刚加密好的备份备份完成后,我们需要在新iPhone上按照相应的提示,依次设置语言、网络、面容ID/触控ID等信息,再选择“从Mac或PC上恢复”,插入新手机并按照Mac或PC上的提示,即可对备份的文件进行恢复。还记得上面加密备份时设置的密码吗?在恢复时我们需要输入刚才设置好的备份密码,这样才能通过iTunes或Mac的访达完成恢复工作。
一些注意事项
通过上述方式转移数据后,新机上的数据与旧机上的数据是几乎一致的。但Apple Pay中的交通卡、银行卡等对安全性要求极高的数据,我们还需要自行在新机上转移。
想要在新机使用Apple Pay中的交通卡与银行卡,需要先将上述卡片从旧iPhone或Apple Watch中移除,之后,当你用同一Apple ID登录另外一台iPhone或Apple Watch时,就可以将银行卡和交通卡重新添加到新设备中。
以我们日常使用频率较高的公交卡举例。将旧iPhone中的公交卡移除后,卡片上的余额并没有丢失。它仍然保存在我们的Apple ID账户中,只需在新设备直接添加卡片,就能看到旧iPhone上的公交卡信息。这一操作有点像将卡片移入回收站,在新iPhone上直接添加卡片,则相当于将回收站中的卡片信息重新恢复。而如果你实在担心公交卡余额和已经支付过的押金,也可以在公交卡对应的app中直接退卡,随后在新设备上再次开通新卡片即可正常使用。
 将公交卡转移至新iPhone
将公交卡转移至新iPhone另外,当我们完成转移数据后,可以发现部分App仍显示为“等待中”,此时我们只需确认App Store在“WLAN与蜂窝网络”中使用,即可稍事等待App下载完毕即可。

有些用户购买的新机在容量上相比旧机小,如果你也是这类用户,不妨将一些应用的数据删除后进行备份。目前来看,对于大部分用户来说,微信存储的数据量是比较大的,其次则是一些大型手游的数据。照片app中我们拍摄的视频与Live Photo,同样占据较大空间。如果你的新iPhone容量不足,可以考虑删除部分无用的数据,或卸载一些未使用的App,再完成备份的操作。
 在Apple支持应用中预约
在Apple支持应用中预约值得一提的是,苹果还为参与“年年焕新”的用户提供了一项福利,参与年年焕新计划的用户在换新机时,可以直接在Apple Store完成数据备份及恢复工作,而没有参与年年焕新计划的用户,则必须在Apple支持中预约才可以到店备份及恢复数据。
 从Android设备转移到iOS
从Android设备转移到iOS除iOS用户外,苹果还针对Android用户打造了Move to iOS的应用,它可以将Android手机中的部分数据转移到iPhone上。它可以转移通讯录、信息历史记录、相机照片和视频、Web书签、邮件帐户和日历,某些在Google Play和App Store上均提供的免费App也会转移。它虽然不及苹果自家iOS设备之间的无损传输,但也能一定程度上方便Android用户更换至iPhone。

目前,国内大部分应用商店并不能寻找到这款应用,但苹果官方非常贴心地在苹果技术支持“从安卓转移到iPhone、iPad或iPod touch”页面中,为我们准备了下载链接。另外,由于Android手机的安全策略不同,某些手机可能会出现提醒要更改安全设置以安装未知来源文件,此时我们只需按照相应的步骤即可完成安装。另外,在安装完成后我们需要为该应用提供所有权限,这样才能确保Android手机中的所有数据都能转移到新iPhone上。

 在设备上输入代码
在设备上输入代码设置新iOS设备时,我们需要在“App与数据”选项中点击“从安卓设备转移数据”。同时在Android设备上打开“转移到 iOS”应用并点击“继续”。阅读显示的条款和条件,轻点“同意”以继续,然后输入出现在iOS设备上的十位或六位数字代码即可完成配对。配对后将两台设备放在一旁不动,直到iOS设备上显示的载入条完成,即代表数据传输完成。整个转移过程可能需要一段时间,具体取决于转移的内容量。
数据传输完成后,我们只需在iOS设备上继续设置好Apple ID、手机密码、面容ID/触控ID等信息,即可正常使用新iPhone。
写在最后
拿到新iPhone后,备份与恢复数据应该是很多用户的常规操作。如果你的数据量不大,通过iCloud无线传输应该是效率最高的方式,而我们介绍的这几种备份恢复方式,更适合于那些数据量较大的用户。
当然,数据备份与恢复是一个漫长的过程。以我个人为例,两部手机通过有线的方式传输100G数据耗费了差不多一个小时的时间,在这一个小时内手机除接电话外无法使用其他功能,所以在休息日或闲暇时间进行数据迁移,避免耽误日常使用,才是更好的选择。
专注苹果新闻报道,每日推送最新苹果资讯。扫描下方二维码关注苹果汇官方微信(或微信中搜:appleinc2012)。